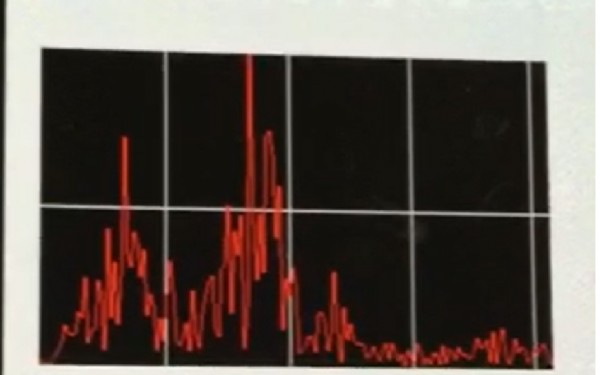안녕하세요! 안드로이드 스튜디오로 소리주파수 관련 프로젝트를 진행중입니다.
현재 FFT 오픈코드를 통해 구현한 정도는 아래 사진과 같습니다!
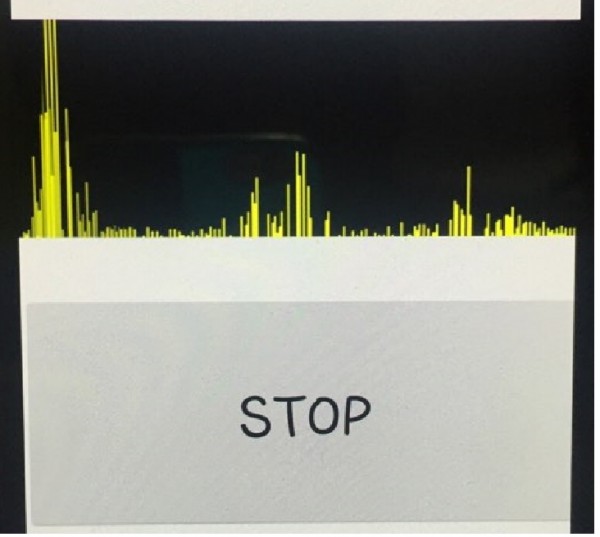
위의 자료에 대한 해당 메인코드는 아래와 같습니다!
package org.androidtown.frequencyhyeji;
import android.app.Activity;
import android.graphics.Bitmap;
import android.graphics.Canvas;
import android.graphics.Color;
import android.graphics.Paint;
import android.media.AudioFormat;
import android.media.AudioRecord;
import android.media.MediaRecorder;
import android.os.AsyncTask;
import android.view.View.OnClickListener;
import android.os.Bundle;
import android.util.Log;
import android.view.View;
import android.widget.Button;
import android.widget.ImageView;
import ca.uol.aig.fftpack.RealDoubleFFT;
//FFT(Fast Fourier Transform) DFT 알고리즘 : 데이터를 시간 기준(time base)에서 주파수 기준(frequency base)으로 바꾸는데 사용.
public class MainActivity extends Activity implements OnClickListener {
// AudioRecord 객체에서 주파수는 8kHz, 오디오 채널은 하나, 샘플은 16비트를 사용
int frequency = 8000;
int channelConfiguration = AudioFormat.CHANNEL_IN_MONO;
int audioEncoding = AudioFormat.ENCODING_PCM_16BIT;
// 우리의 FFT 객체는 transformer고, 이 FFT 객체를 통해 AudioRecord 객체에서 한 번에 256가지 샘플을
// 다룬다. 사용하는 샘플의 수는 FFT 객체를 통해
// 샘플들을 실행하고 가져올 주파수의 수와 일치한다. 다른 크기를 마음대로 지정해도 되지만, 메모리와 성능 측면을 반드시 고려해야
// 한다.
// 적용될 수학적 계산이 프로세서의 성능과 밀접한 관계를 보이기 때문이다.
private RealDoubleFFT transformer;
int blockSize = 256;
Button startStopButton;
boolean started = false;
// RecordAudio는 여기에서 정의되는 내부 클래스로서 AsyncTask를 확장한다.
RecordAudio recordTask;
// Bitmap 이미지를 표시하기 위해 ImageView를 사용한다. 이 이미지는 현재 오디오 스트림에서 주파수들의 레벨을 나타낸다.
// 이 레벨들을 그리려면 Bitmap에서 구성한 Canvas 객체와 Paint객체가 필요하다.
ImageView imageView;
Bitmap bitmap;
Canvas canvas;
Paint paint;
@Override
public void onCreate(Bundle savedInstanceState) {
super.onCreate(savedInstanceState);
setContentView(R.layout.activity_main);
startStopButton = (Button) findViewById(R.id.StartStopButton);
startStopButton.setOnClickListener(this);
// RealDoubleFFT 클래스 컨스트럭터는 한번에 처리할 샘플들의 수를 받는다. 그리고 출력될 주파수 범위들의 수를
// 나타낸다.
transformer = new RealDoubleFFT(blockSize);
// ImageView 및 관련 객체 설정 부분
imageView = (ImageView) findViewById(R.id.ImageView01);
bitmap = Bitmap.createBitmap(256, 100, Bitmap.Config.ARGB_8888);
canvas = new Canvas(bitmap);
paint = new Paint();
paint.setColor(Color.GREEN);
imageView.setImageBitmap(bitmap);
}
// 이 액티비티의 작업들은 대부분 RecordAudio라는 클래스에서 진행된다. 이 클래스는 AsyncTask를 확장한다.
// AsyncTask를 사용하면 사용자 인터페이스를 멍하니 있게 하는 메소드들을 별도의 스레드로 실행한다.
// doInBackground 메소드에 둘 수 있는 것이면 뭐든지 이런 식으로 실행할 수 있다.
private class RecordAudio extends AsyncTask<Void, double[], Void> {
@Override
protected Void doInBackground(Void... params) {
try {
// AudioRecord를 설정하고 사용한다.
int bufferSize = AudioRecord.getMinBufferSize(frequency, channelConfiguration, audioEncoding);
AudioRecord audioRecord = new AudioRecord( MediaRecorder.AudioSource.MIC, frequency,
channelConfiguration, audioEncoding, bufferSize);
// short로 이뤄진 배열인 buffer는 원시 PCM 샘플을 AudioRecord 객체에서 받는다.
// double로 이뤄진 배열인 toTransform은 같은 데이터를 담지만 double 타입인데, FFT
// 클래스에서는 double타입이 필요해서이다.
short[] buffer = new short[blockSize]; //blockSize = 256
double[] toTransform = new double[blockSize]; //blockSize = 256
audioRecord.startRecording();
while (started) {
int bufferReadResult = audioRecord.read(buffer, 0, blockSize); //blockSize = 256
Log.i("bufferReadResult", Integer.toString(bufferReadResult));
// AudioRecord 객체에서 데이터를 읽은 다음에는 short 타입의 변수들을 double 타입으로
// 바꾸는 루프를 처리한다.
// 직접 타입 변환(casting)으로 이 작업을 처리할 수 없다. 값들이 전체 범위가 아니라 -1.0에서
// 1.0 사이라서 그렇다
// short를 32,767(Short.MAX_VALUE) 으로 나누면 double로 타입이 바뀌는데,
// 이 값이 short의 최대값이기 때문이다.
for (int i = 0; i < blockSize && i < bufferReadResult; i++) {
toTransform[i] = (double) buffer[i] / Short.MAX_VALUE; // 부호 있는 16비트
Log.i("buffer", Double.toString(buffer[i]));
Log.i("Short.MAX_VALUE", Short.toString(Short.MAX_VALUE));
Log.i("toTransform", Double.toString(toTransform[i]));
}
// 이제 double값들의 배열을 FFT 객체로 넘겨준다. FFT 객체는 이 배열을 재사용하여 출력 값을
// 담는다. 포함된 데이터는 시간 도메인이 아니라
// 주파수 도메인에 존재한다. 이 말은 배열의 첫 번째 요소가 시간상으로 첫 번째 샘플이 아니라는 얘기다.
// 배열의 첫 번째 요소는 첫 번째 주파수 집합의 레벨을 나타낸다.
// 256가지 값(범위)을 사용하고 있고 샘플 비율이 8,000 이므로 배열의 각 요소가 대략
// 15.625Hz를 담당하게 된다. 15.625라는 숫자는 샘플 비율을 반으로 나누고(캡쳐할 수 있는
// 최대 주파수는 샘플 비율의 반이다. <- 누가 그랬는데...), 다시 256으로 나누어 나온 것이다.
// 따라서 배열의 첫 번째 요소로 나타난 데이터는 영(0)과 15.625Hz 사이에
// 해당하는 오디오 레벨을 의미한다.
transformer.ft(toTransform);
// publishProgress를 호출하면 onProgressUpdate가 호출된다.
publishProgress(toTransform);
}
audioRecord.stop();
} catch (Throwable t) {
Log.e("AudioRecord", "Recording Failed");
}
return null;
}
// onProgressUpdate는 우리 엑티비티의 메인 스레드로 실행된다. 따라서 아무런 문제를 일으키지 않고 사용자
// 인터페이스와 상호작용할 수 있다.
// 이번 구현에서는 onProgressUpdate가 FFT 객체를 통해 실행된 다음 데이터를 넘겨준다. 이 메소드는 최대
// 100픽셀의 높이로 일련의 세로선으로
// 화면에 데이터를 그린다. 각 세로선은 배열의 요소 하나씩을 나타내므로 범위는 15.625Hz다. 첫 번째 행은 범위가 0에서
// 15.625Hz인 주파수를 나타내고,
// 마지막 행은 3,984.375에서 4,000Hz인 주파수를 나타낸다.
@Override
protected void onProgressUpdate(double[]... toTransform) {
canvas.drawColor(Color.BLACK);
for (int i = 0; i < toTransform[0].length; i++) {
int x = i;
int downy = (int) (100 - (toTransform[0][i] * 10));
int upy = 100;
canvas.drawLine(x, downy, x, upy, paint);
}
imageView.invalidate();
}
}
@Override
public void onClick(View arg0) {
if (started) {
started = false;
startStopButton.setText("Start");
recordTask.cancel(true);
} else {
started = true;
startStopButton.setText("Stop");
recordTask = new RecordAudio();
recordTask.execute();
}
}
}메인 코드이고, XML은 버튼과 이미지뷰 하나만 추가해놓은 상태입니다. 또한, 참고자료는 그냥
생략하겠습니다! 버튼을 누르면 녹음을 진행하고, 약 2초정도간만 녹음을한후
그에따른 주파수를 아래그림과같이 표시한후, 주파수 값도 그림 아래에 텍스트로 표현해주고 싶습니다
안드로이드 스튜디오를 접한지 얼마되지않아 어려움이 많습니다..
이에 대한 설명 조금만 시간내주셔서 부탁드리겠습니다..
예시 코드가 있으면 더더욱 좋을것 같습니다! 부탁드립니다!